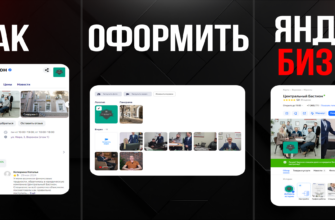Всем привет! В этой статье раскрою тему: Истории в Яндекс Картах. Как добавить. Как посмотреть. Как удалить
Буду показывать на примере нашего действующего клиента — юридической компании «Центральный Бастион» из Воронежа.
С вами Станислав Сергейкин, и на этом сайте я рассказываю про маркетинг. Подписывайтесь! Будете знать, как привлекать клиентов из интернета.
Видео формат
Текстовый формат
Личный кабинет Яндекс Бизнес
Давайте без воды приступать.
Первым делом я захожу в личный кабинет на Яндекс Бизнес. Дело в том, что Яндекс Бизнес и Яндекс Карты — это один сервис, один личный кабинет.
Зашел на сайт Яндекс Бизнеса и жму кнопку «В кабинет».
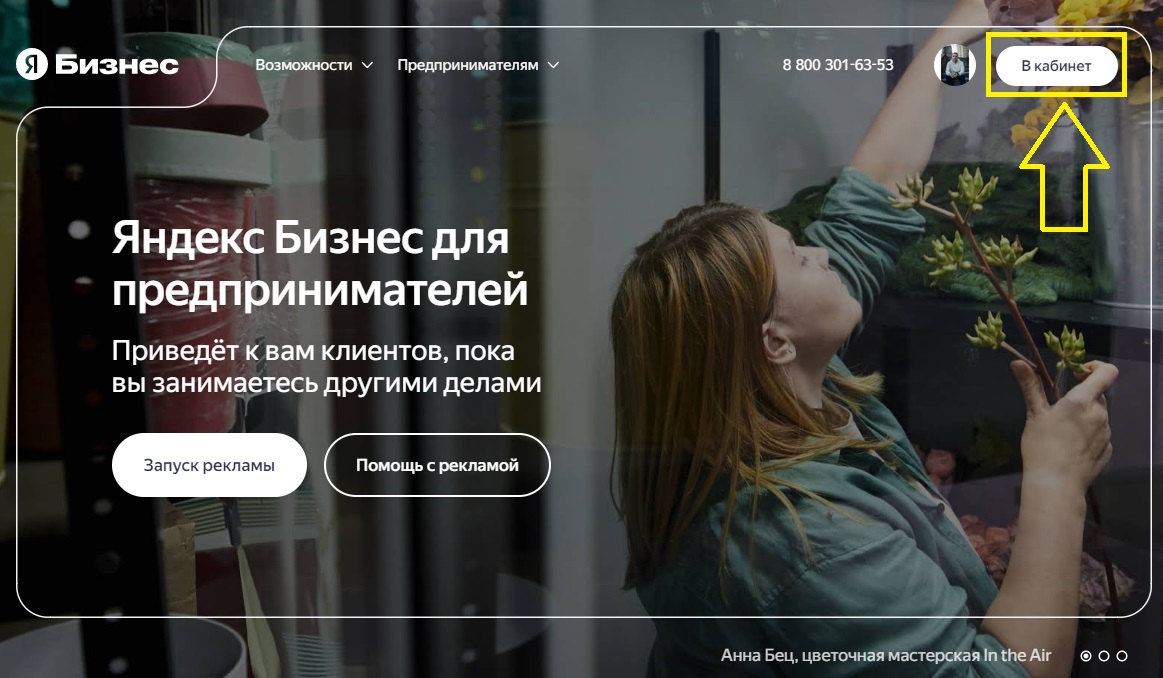
Затем нажимаю «Организации» для того, чтобы выбрать моего клиента.
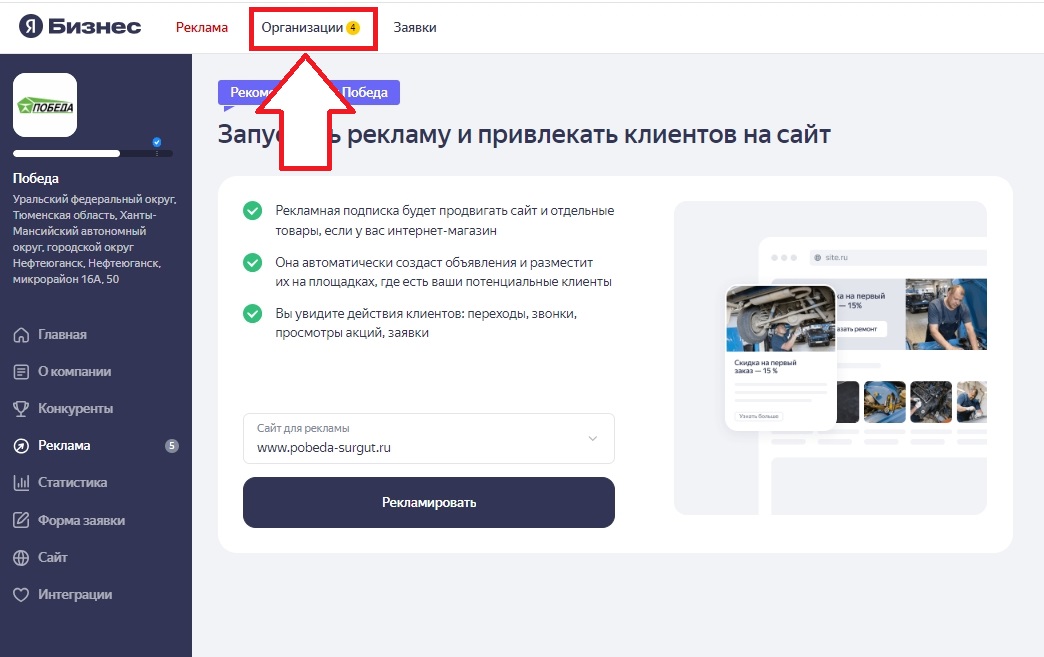
У меня этих организаций достаточно много. Дело в том, что я предоставляю услуги по рекламе, настройке и продвижению Яндекс Бизнеса (Карты).Работаем мы комплексно в 16 этапов. Предоставляем бесплатные консультации по маркетингу, поэтому обращайтесь по любым вопросам.
Выбираю моего клиента, как уже ранее говорил, это «Центральный Бастион».
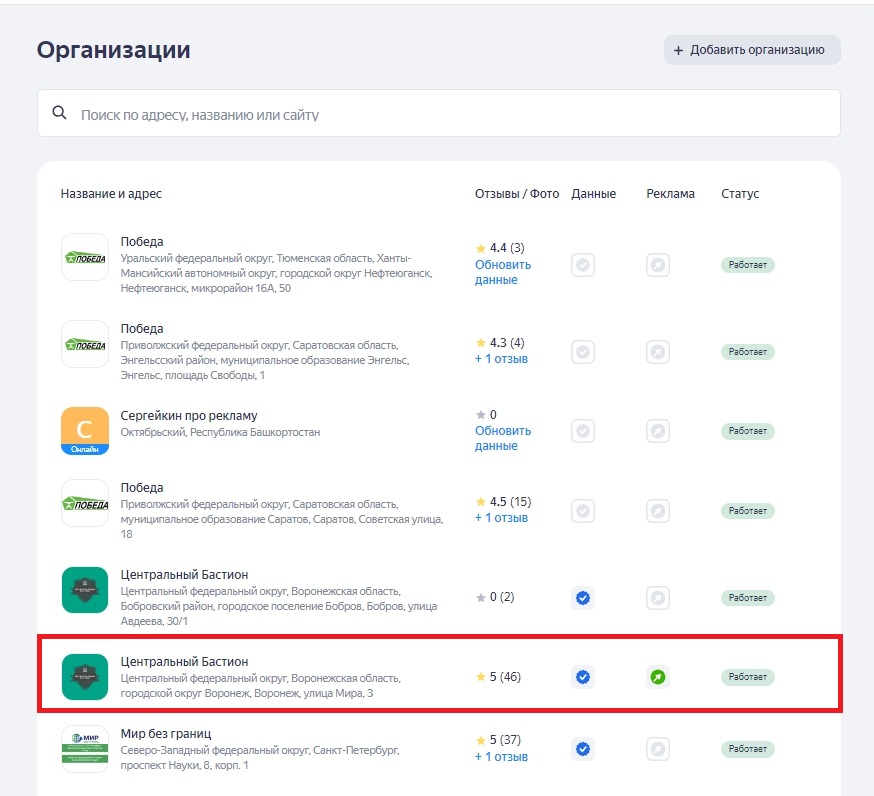
Перехожу в личный кабинет, и именно здесь мы работаем полностью с компанией. Нас интересуют в данном случае Яндекс Истории. Для этого я перехожу в Яндекс Карты, это находится справа в колоночке.
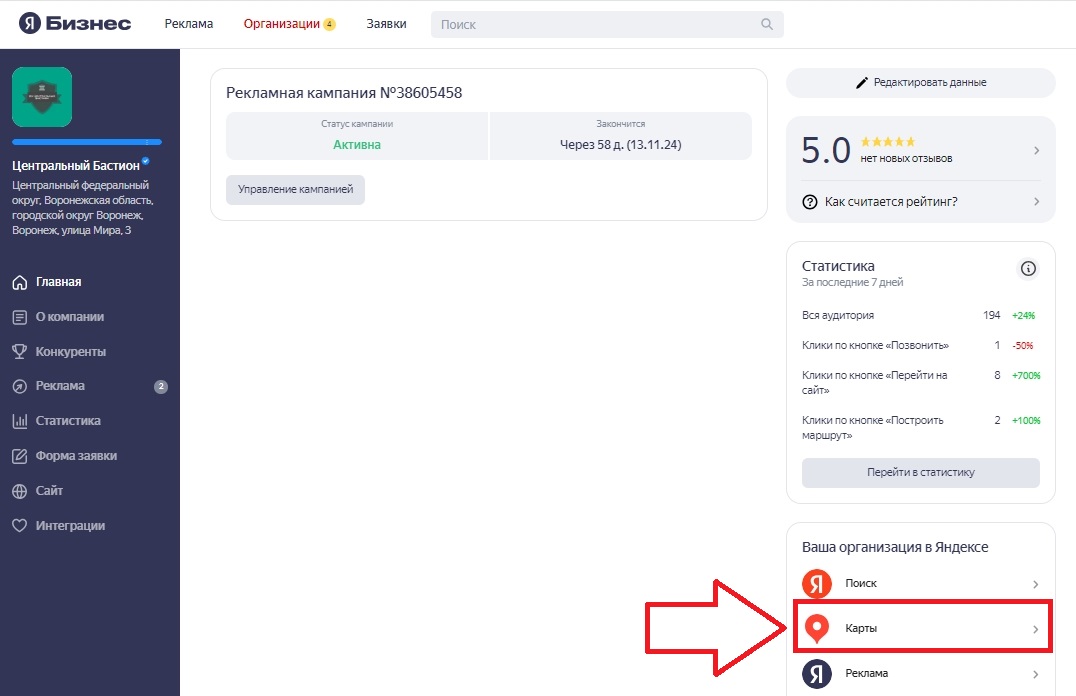
И в Яндекс Картах мы видим раздел «Истории». Именно в этом разделе выставляются все настройки, добавляются истории и тому подобное.
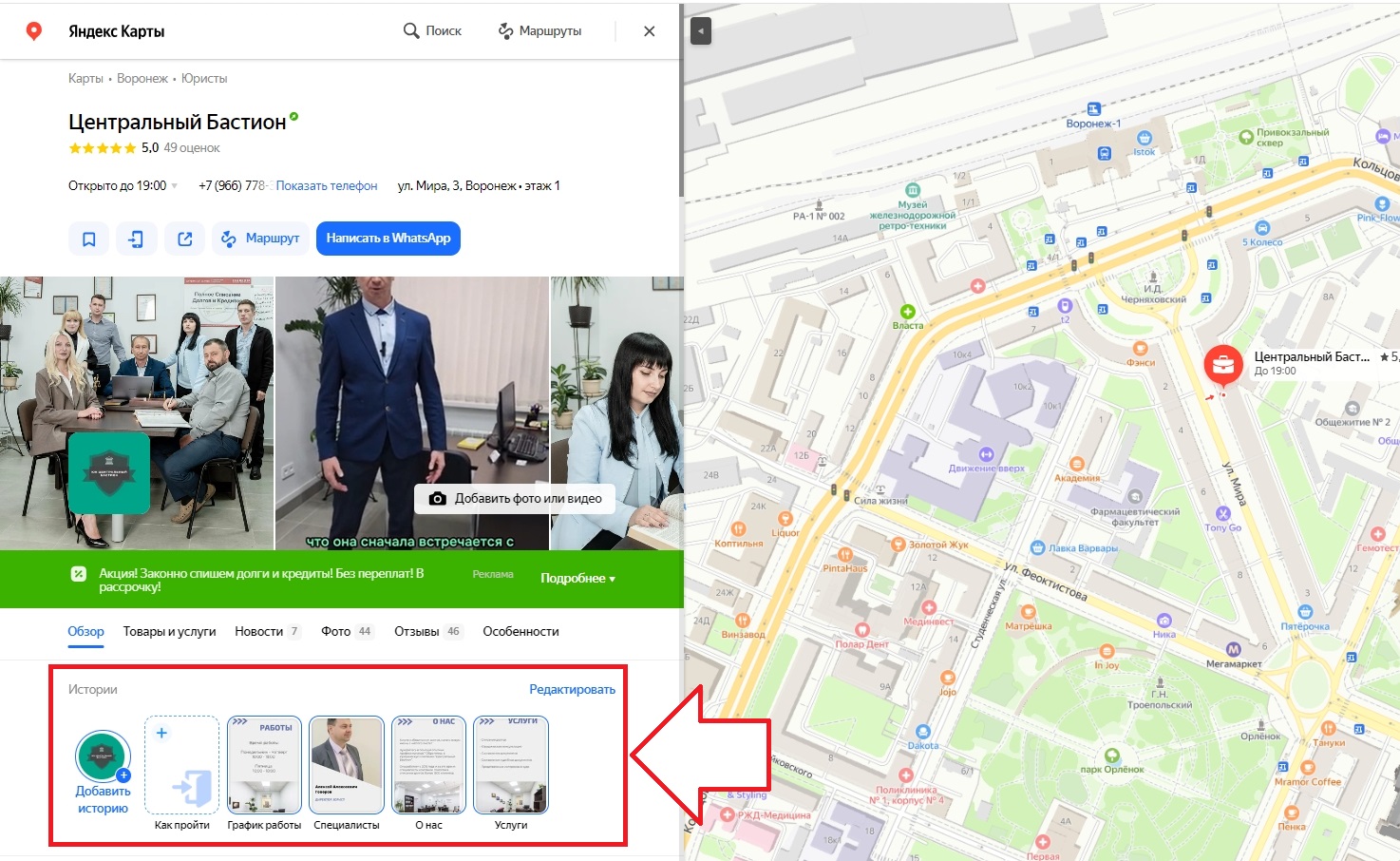
Функционал историй
Поэтому давайте для начала я вам покажу весь функционал историй: какие возможности есть в этом разделе, как добавить и как удалить.
Ну, во-первых, если нам нужно добавить историю, то так и нажимаем на кнопку «Добавить историю».
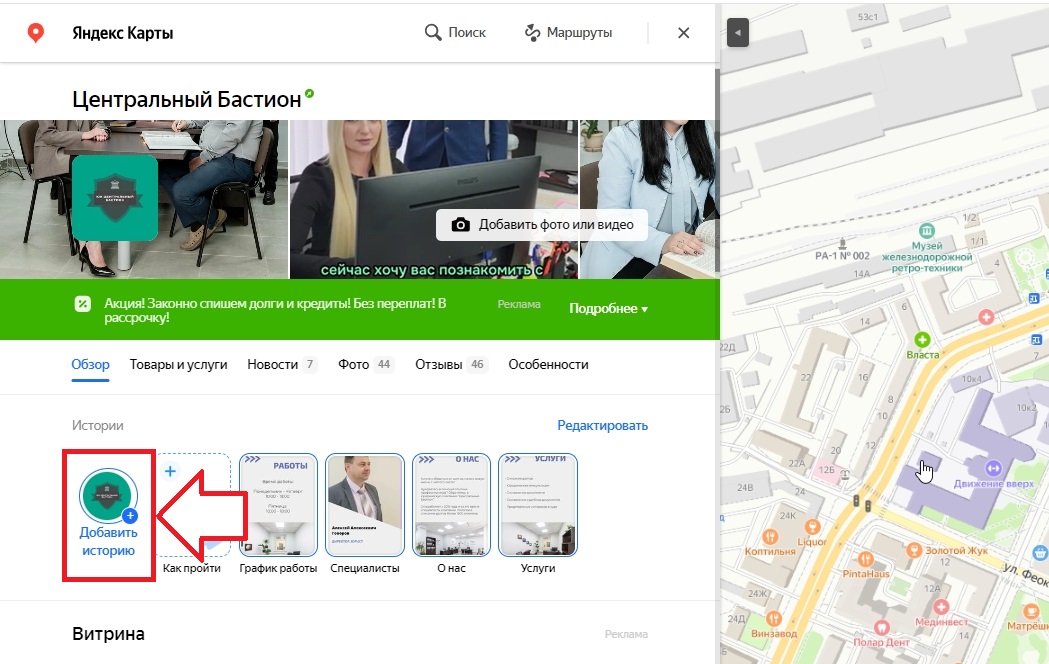
Дальше мы добавляем фотографии. Для примера мы добавим дипломы моего клиента.
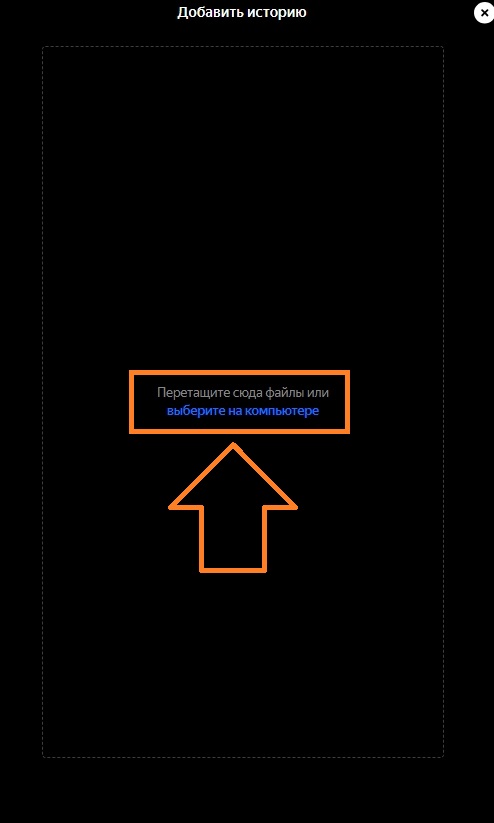

Дальше можно к каждой фотографии добавить свою кнопку действия и ссылку
- Жмём «Добавить кнопку»
- Добавляем текст кнопки, для примера напишу «Изучить»
- Вставляем ссылку. Я добавлю ссылку на сайт моего клиента
- И нажимаем «Готово»

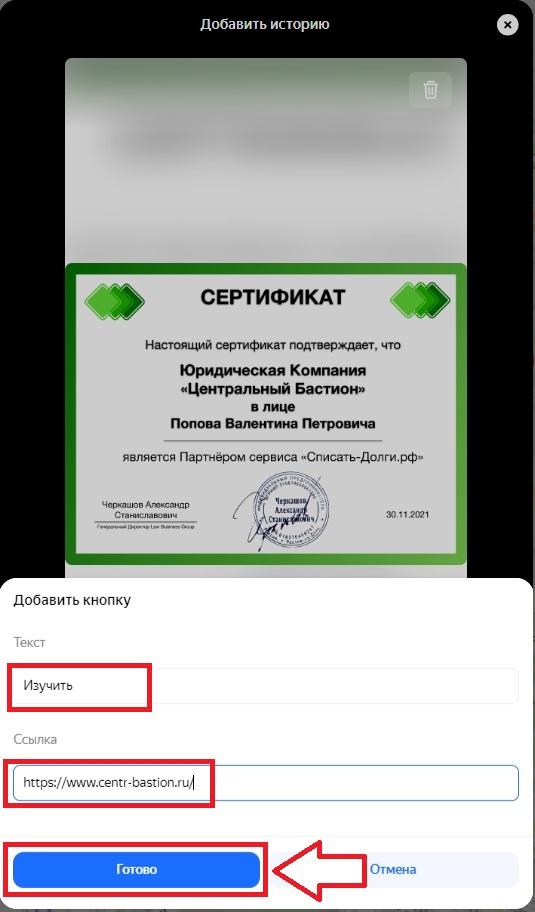
Одну фотографию мы добавили, и давайте ещё для примера я добавлю и вторую фотографию. Для этого нажимаю внизу на плюсик и добавляю фото. Для этой фотографии также можно добавить свою кнопку действия, допустим «Подробнее», и также указываем ссылку, которая вам нужна

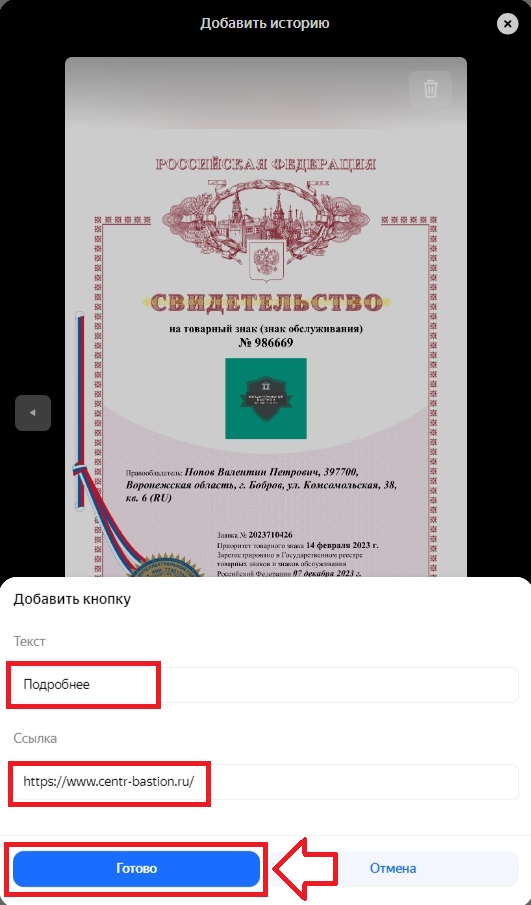
Также для примера добавлю третью фотографию. Максимум можно добавить 10 фотографий к одной истории
Затем я жму на кнопку «Далее»
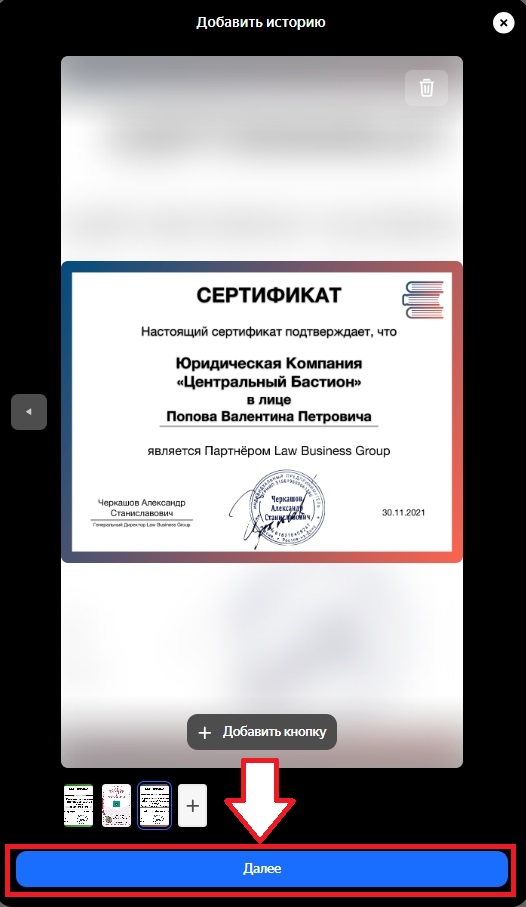
И дальше, смотрите, нужно придумать название к этим фотографиям. Я так и напишу «Дипломы». Ещё один важный момент: название не должно содержать более 15 символов. Для примера я добавлю больше символов, и появляется предупреждение «Название не может быть более 15 символов».
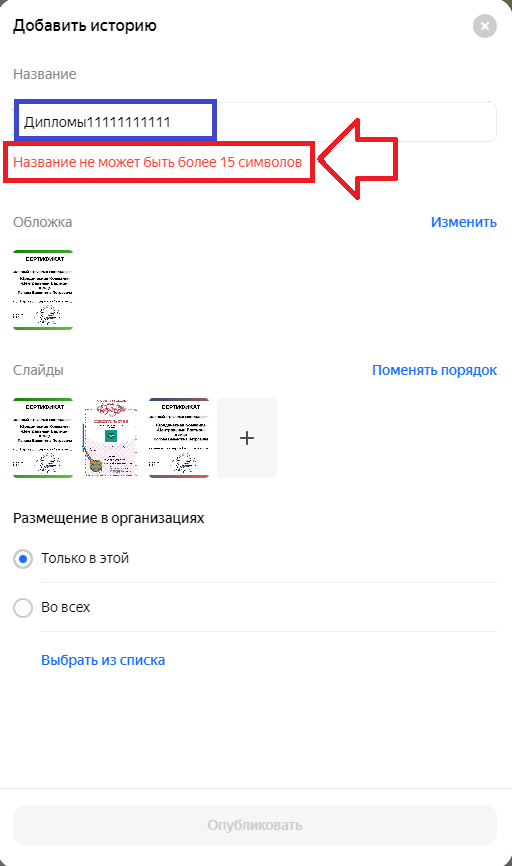
Дальше нужно загрузить обложку к этой истории. Можно выбрать либо фотографию, которую мы загружали ранее, либо выбрать свою, например, от дизайнера. Для примера я добавлю другую фотографию и нажимаю «Готово». Обложку мы добавили
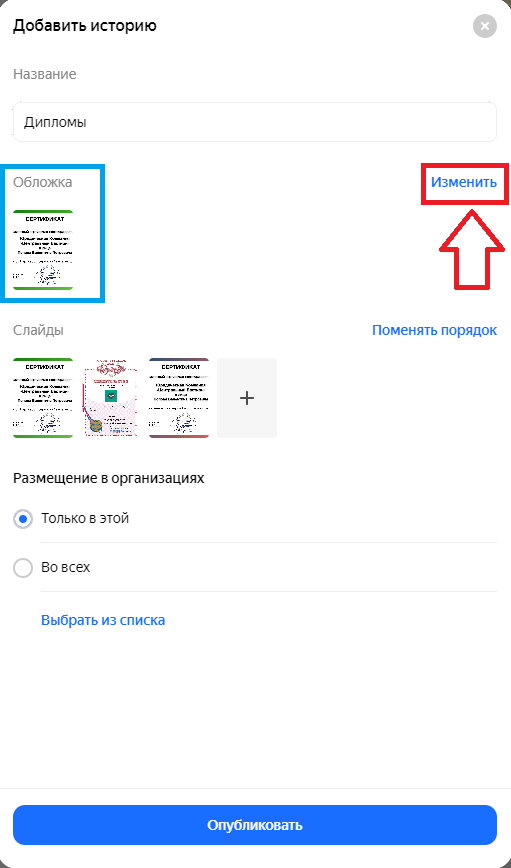
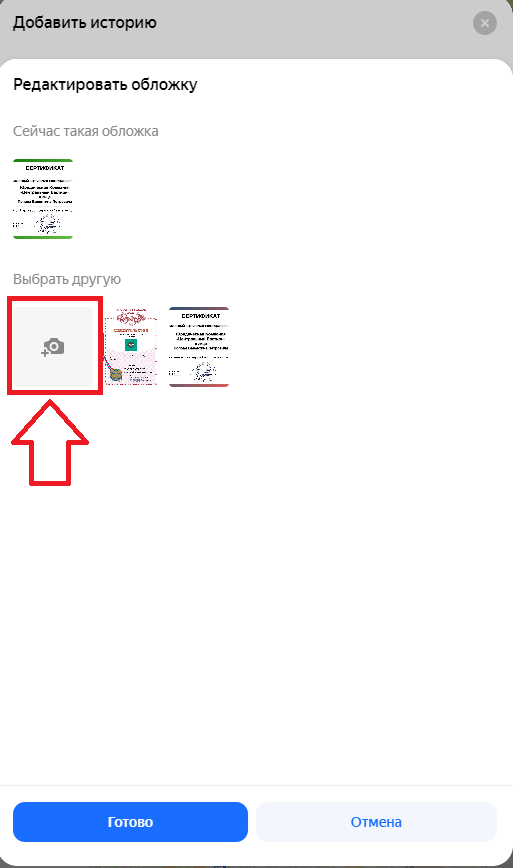
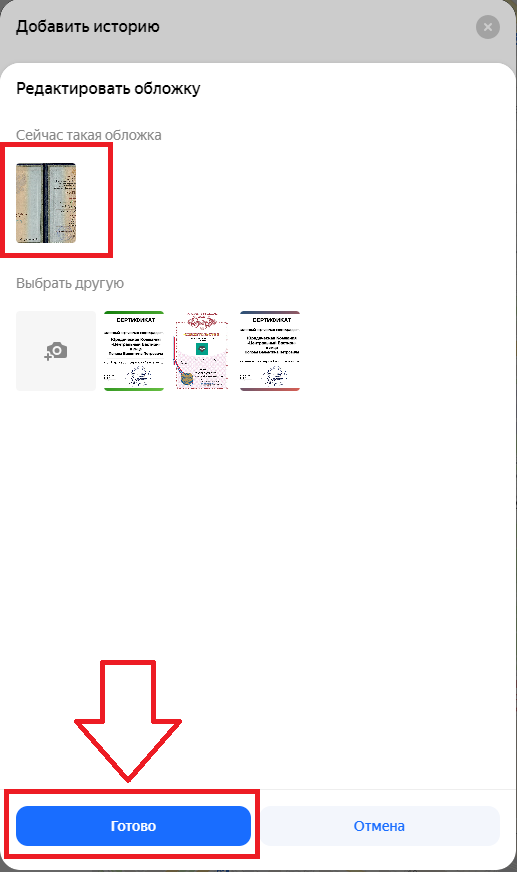
Слайды. Можно их поменять местами. Допустим, я хочу, чтобы первый диплом был на последнем месте. Для этого я нажимаю на две полоски справа и перетаскиваю его вниз и жму «Готово».
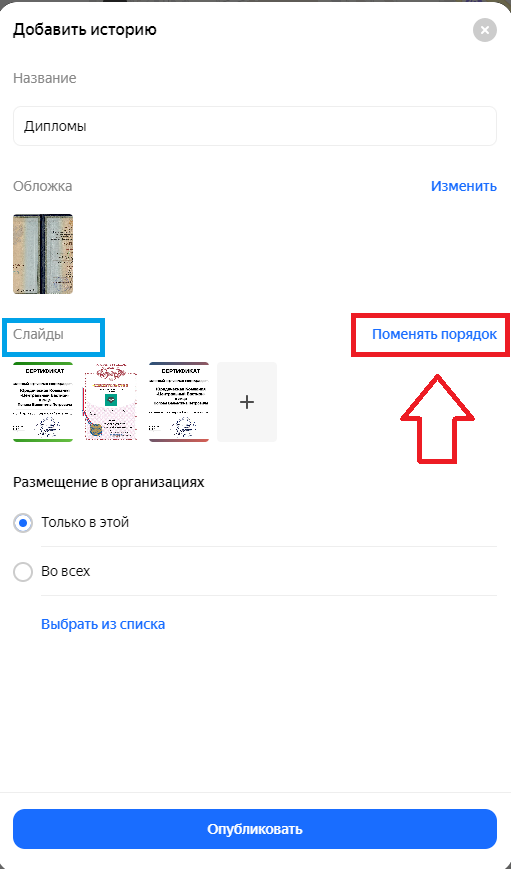
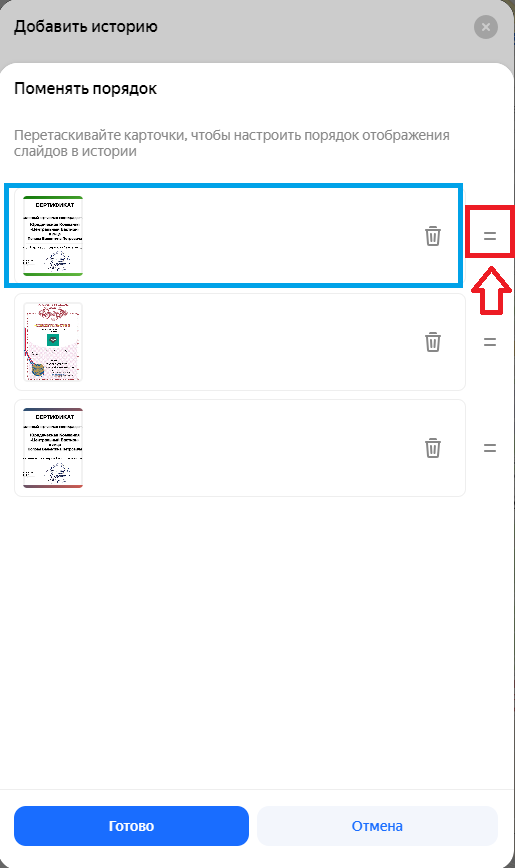
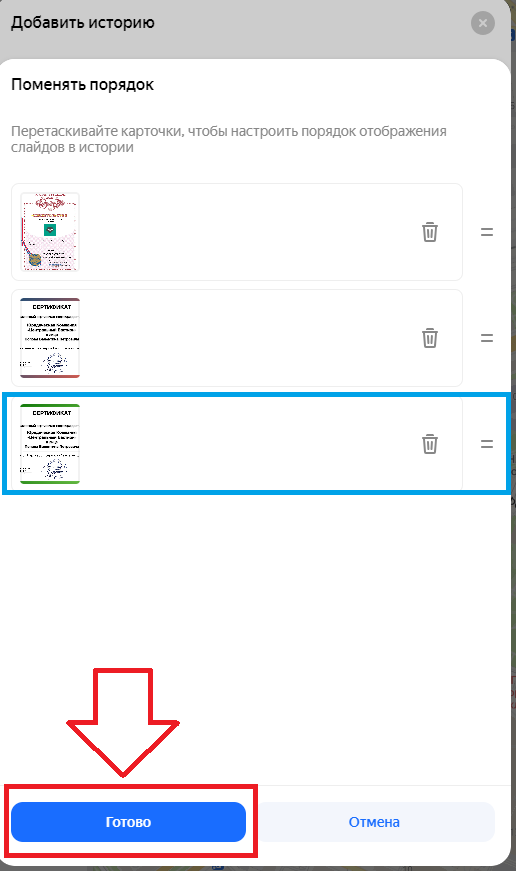
Дальше нам остается только одна кнопочка — это «Размещение в организациях». Можно выбрать «Только в этой», если у вас 2 и более организации, то есть возможность поставить «Во всех». Затем нажимаем «Опубликовать».
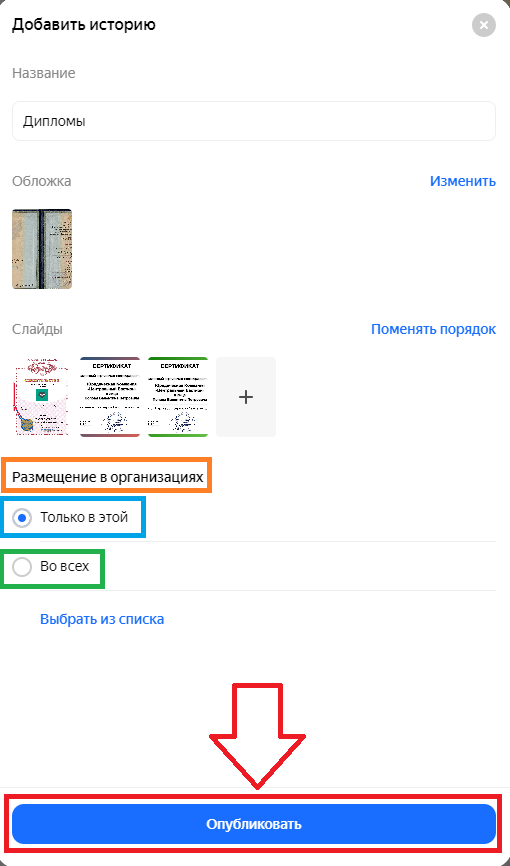
На этом историю мы добавили. Давайте я покажу, как это будет функционировать:
- Перехожу в историю
- И обратите внимание, что внизу есть кнопка «Подробнее», которую мы добавили ранее
- Нажав на эту кнопку, мы попадаем на сайт нашего клиента

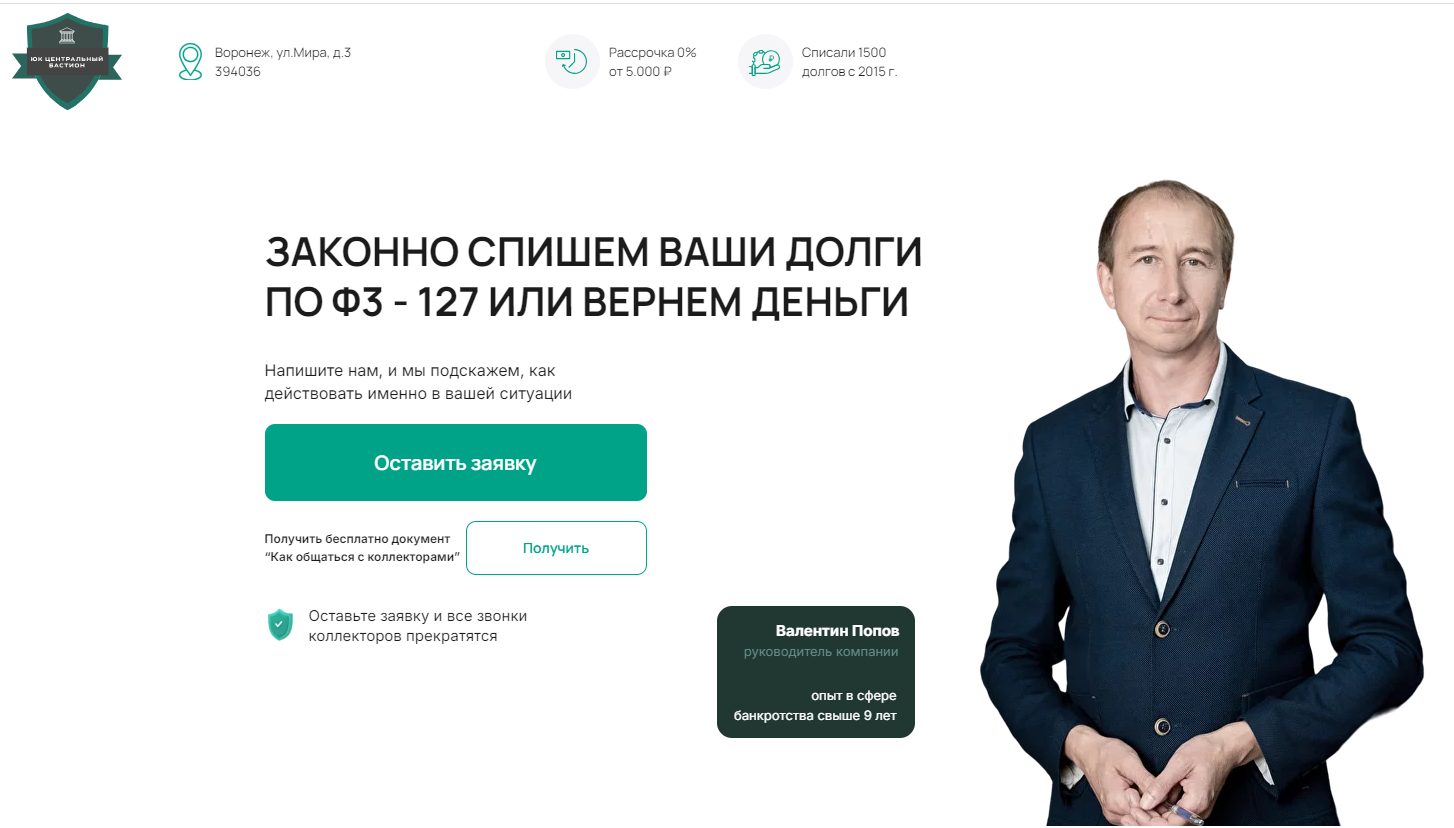
Ниже вы можете посмотреть все три диплома, которые мы только что добавили



Смотрите, какой ещё здесь есть функционал:
Мы нажимаем на кнопку «Редактировать», и мы можем здесь поменять местами истории. Допустим, я хочу, чтобы «Дипломы» переместились на последнее место, для этого я нажимаю на две полоски справа и перемещаю их. И вот, пожалуйста, они в самом конце.
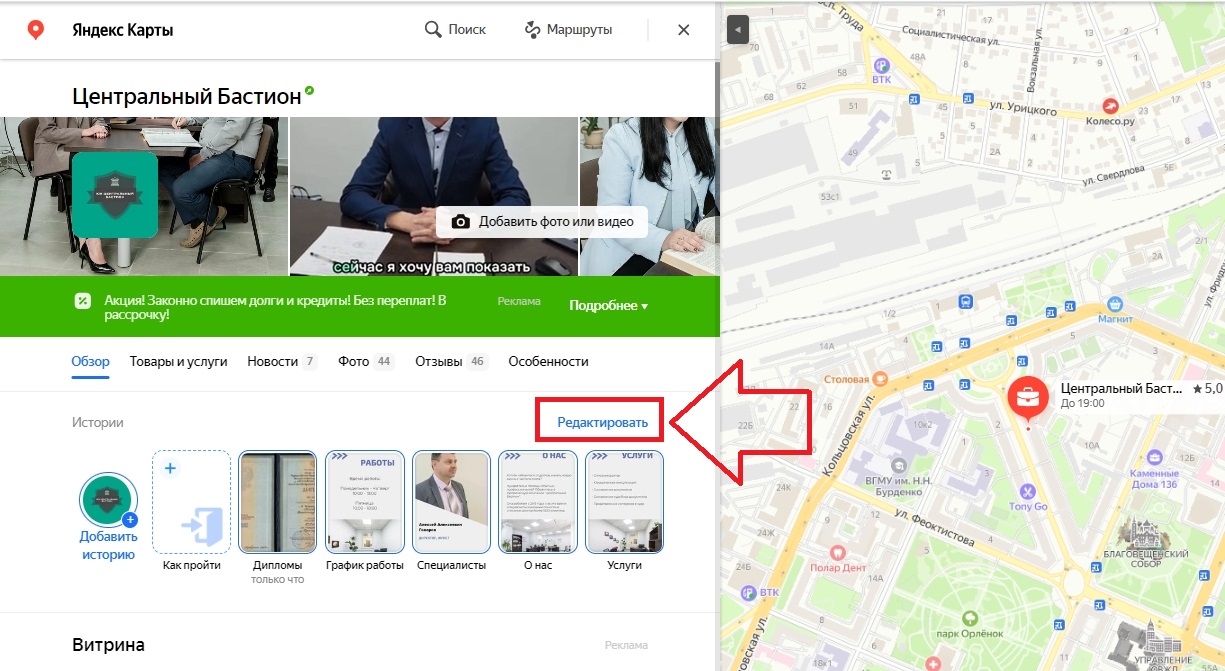
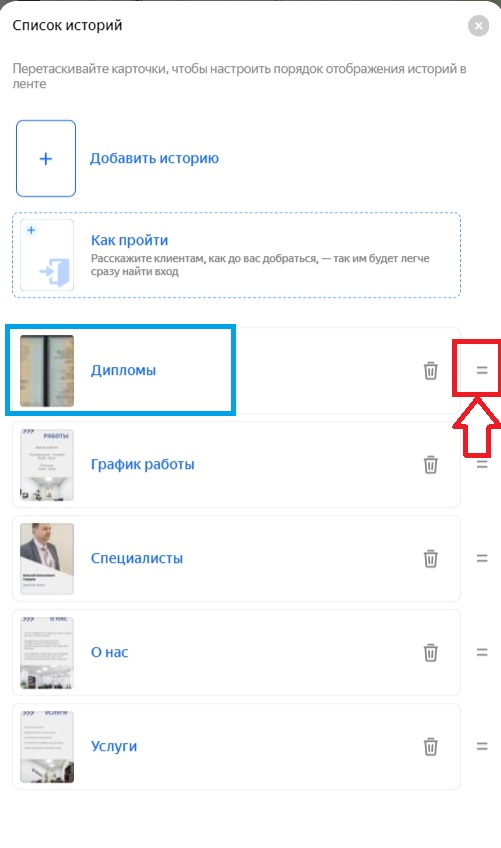
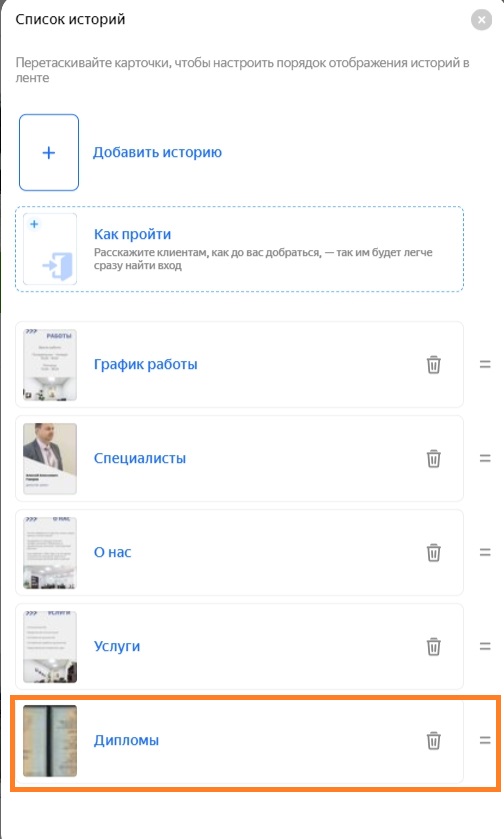
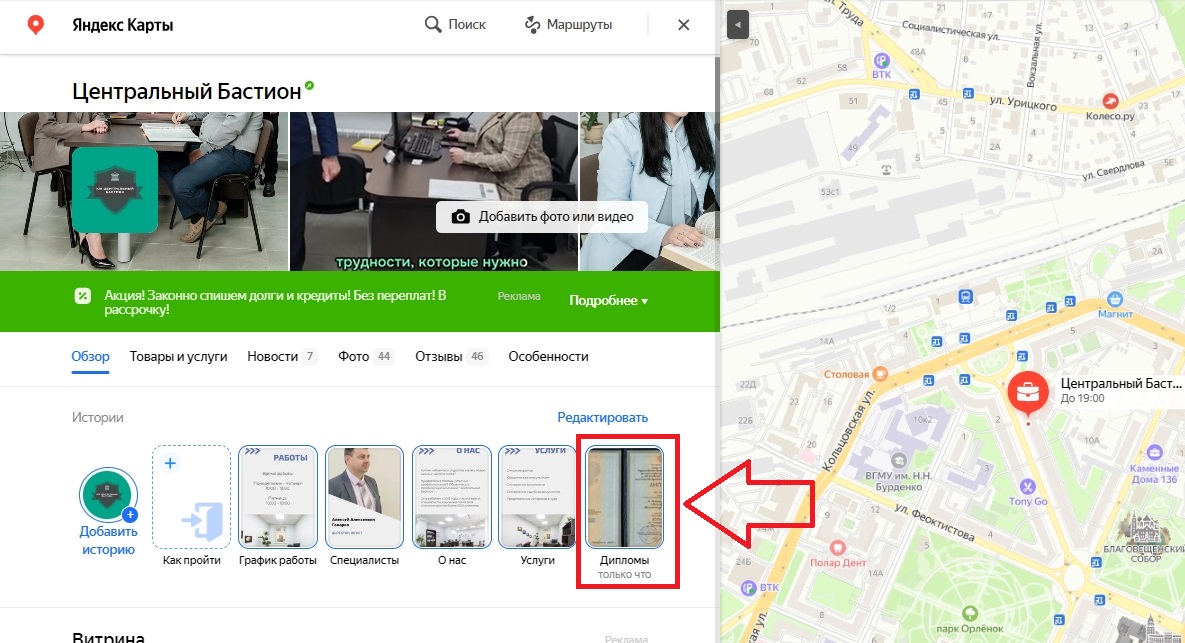
Кроме того, можно удалять разделы. Допустим, я хочу удалить «Дипломы», они мне не нужны. Я жму на «Корзину», затем «Удалить историю», и вот история удалена. То есть жмём «Редактировать» и настраиваем истории как вам нужно
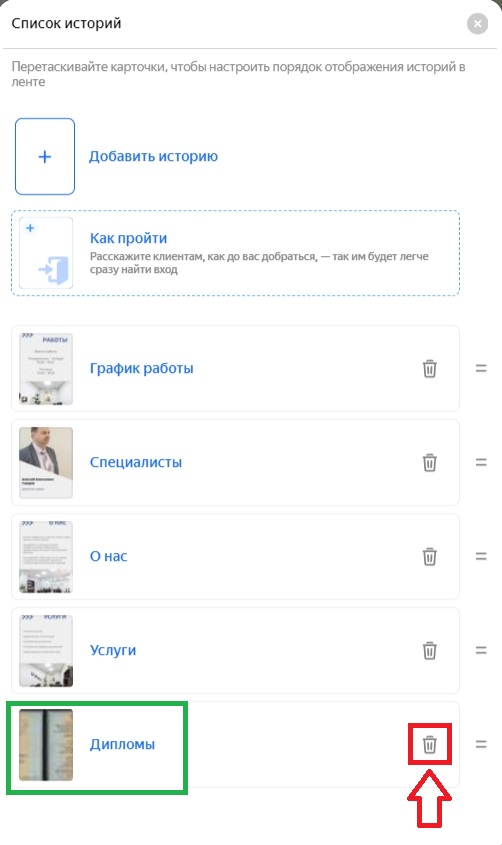
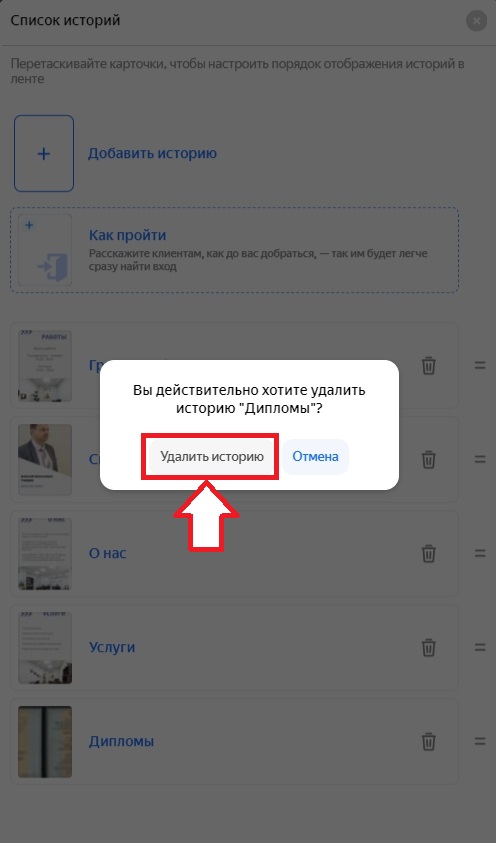

Основной функционал по историям я вам показал: как удалить, как добавить, кнопка действия, ссылка и тому подобное
Все истории проходят модерацию примерно 2–4 часа, говорю исходя из собственного опыта. Самый максимум — это 6–8 часов. Хотя публикуются они довольно быстро.
Как пройти
Это следующий раздел, который имеет важное значение, и я хотел бы донести его до вас.
Тоже самое, можно добавить историю. Даже есть отдельная история «Как пройти». Я своего клиента просил прислать фотографии, но он пока что их не прислал (в процессе).
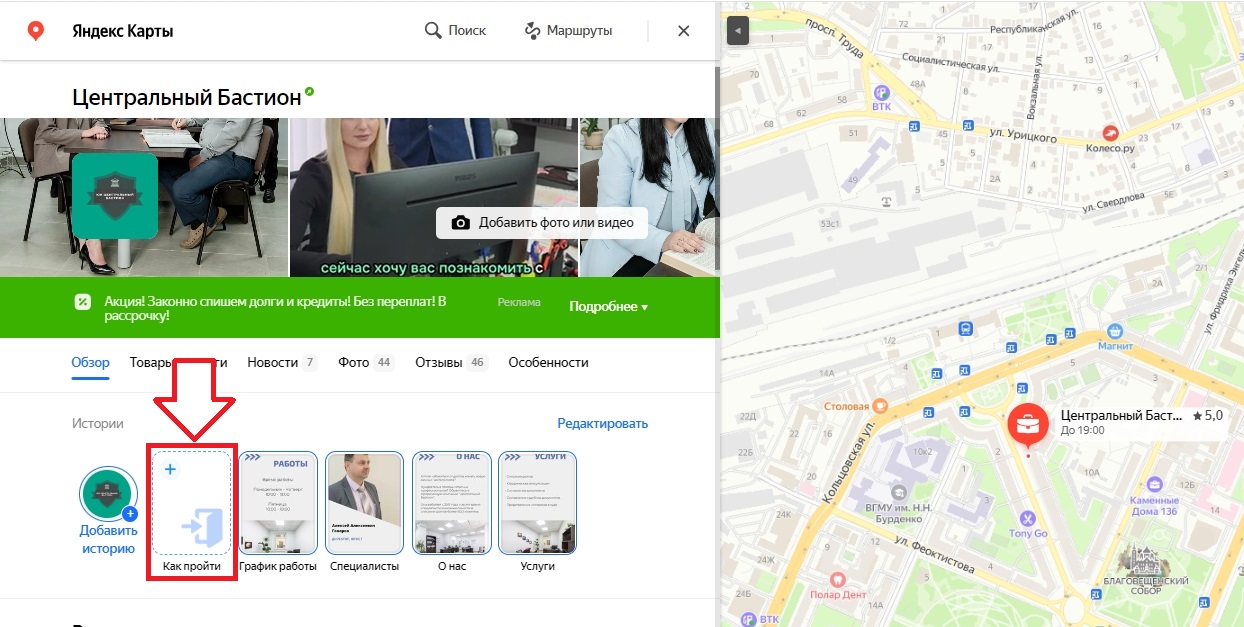
Поэтому я покажу эту историю на примере моего другого клиента. Этот клиент также оказывает юридические услуги, правда, город другой.
Смотрите, если мы в Яндекс Карты добавим «Как пройти», то появляется отдельная плашечка, отдельная точка касания «Как пройти».
Кроме того, если мы прокрутим немного вниз, то после раздела «Новости» будет то же самое «Как пройти в организацию».
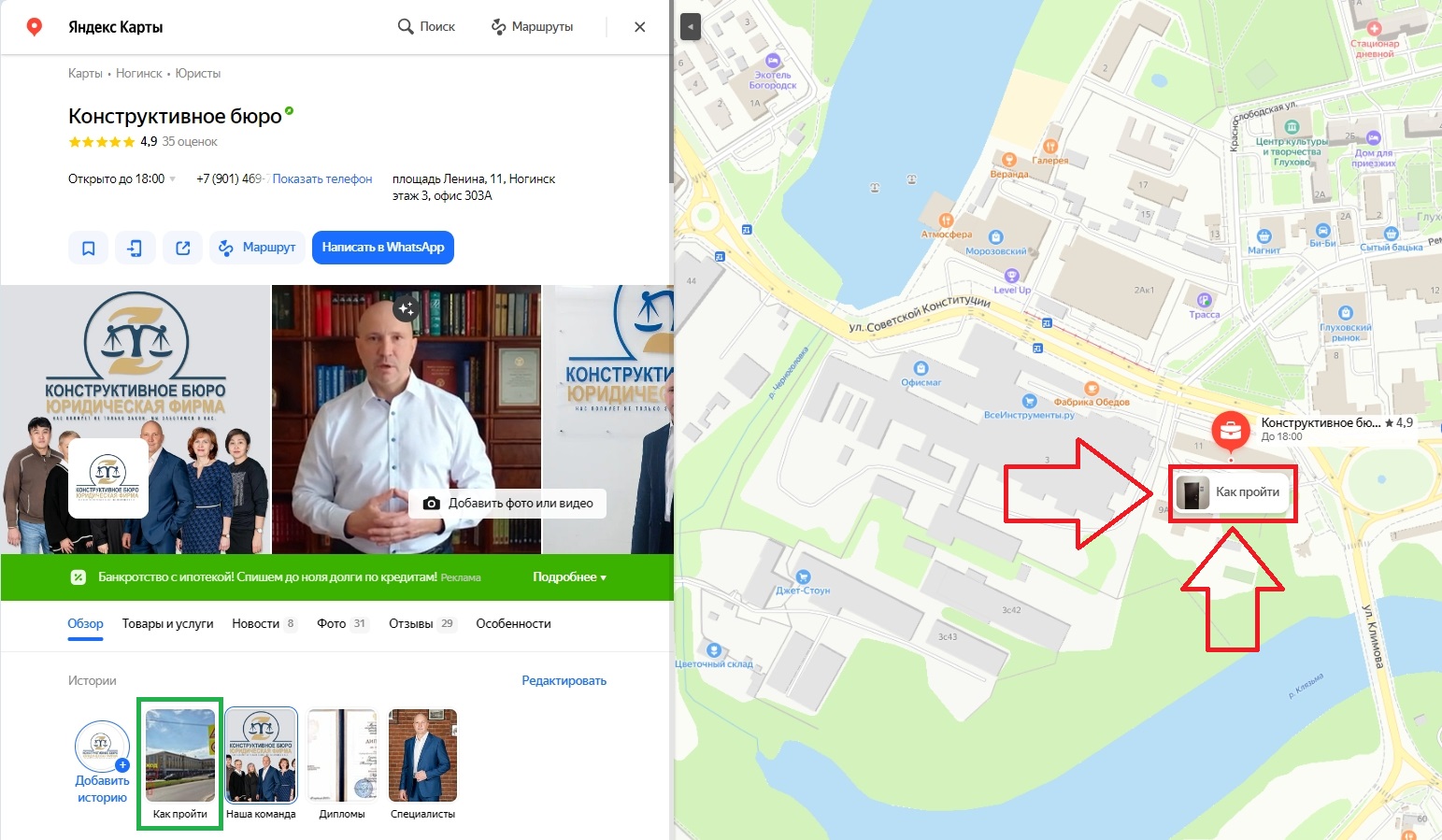
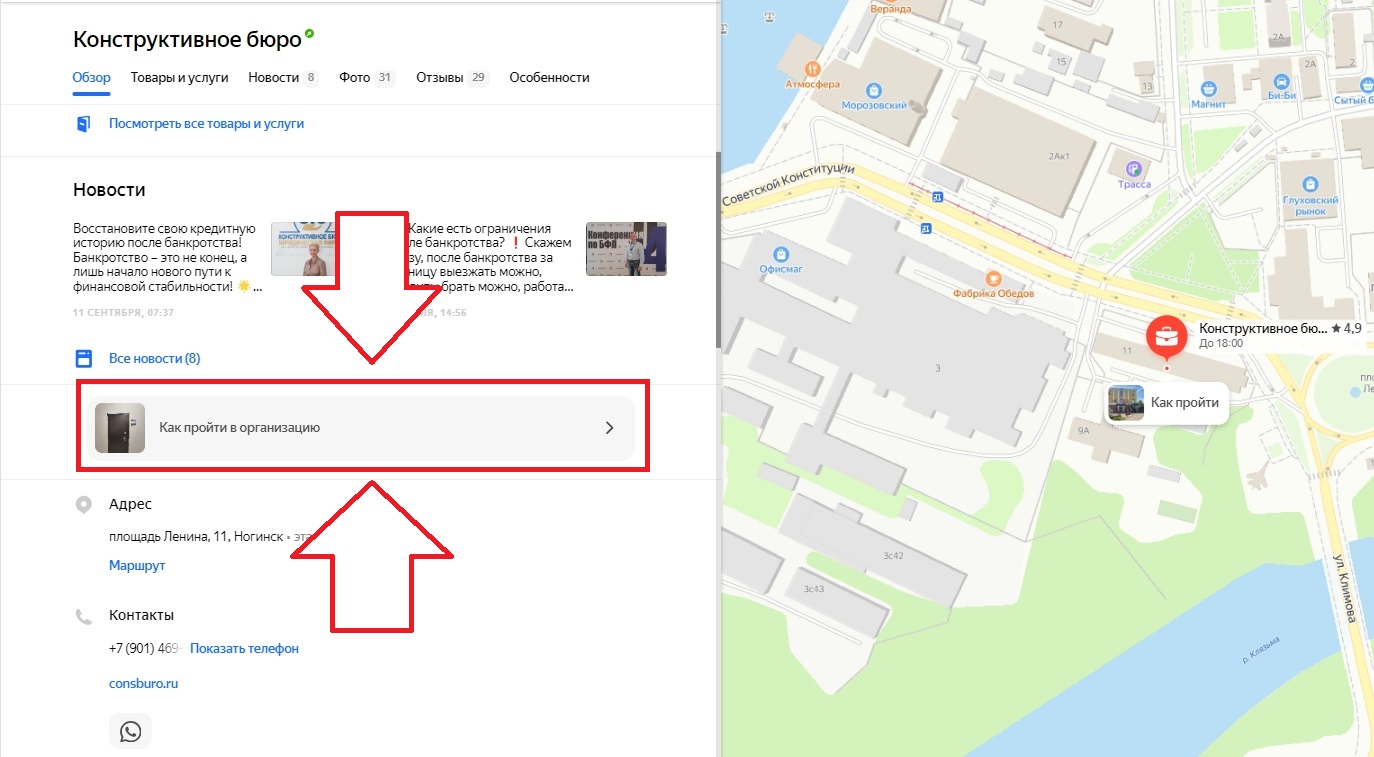
Давайте я вам покажу, какие фотографии мы добавляем и вообще для чего:
- Общий фон здания, и мы прям стрелочкой указали, где расположен вход
- Добавили фото с крупным планом входа
- И совсем в крупном разрешении
- Как пройти, мы указали стрелочкой, куда нужно идти потенциальному клиенту, чтобы они добрались до нашего офиса
- Табличку указали, чтобы у клиентов были ориентиры
- Куда мы идем по лестнице
- И вот мы дошли до нашего офиса (фотография двери с табличкой)
- Отдельно табличка
Для чего мы это делаем? Возможно, ваш офис или офлайн-точка расположены в торговом центре или в здании, где много офисов. В таких случаях важно, чтобы клиенты могли быстро найти вас и не теряли время на поиски. Это значительно увеличивает конверсию и способствует увеличению посещаемости вашего офиса.





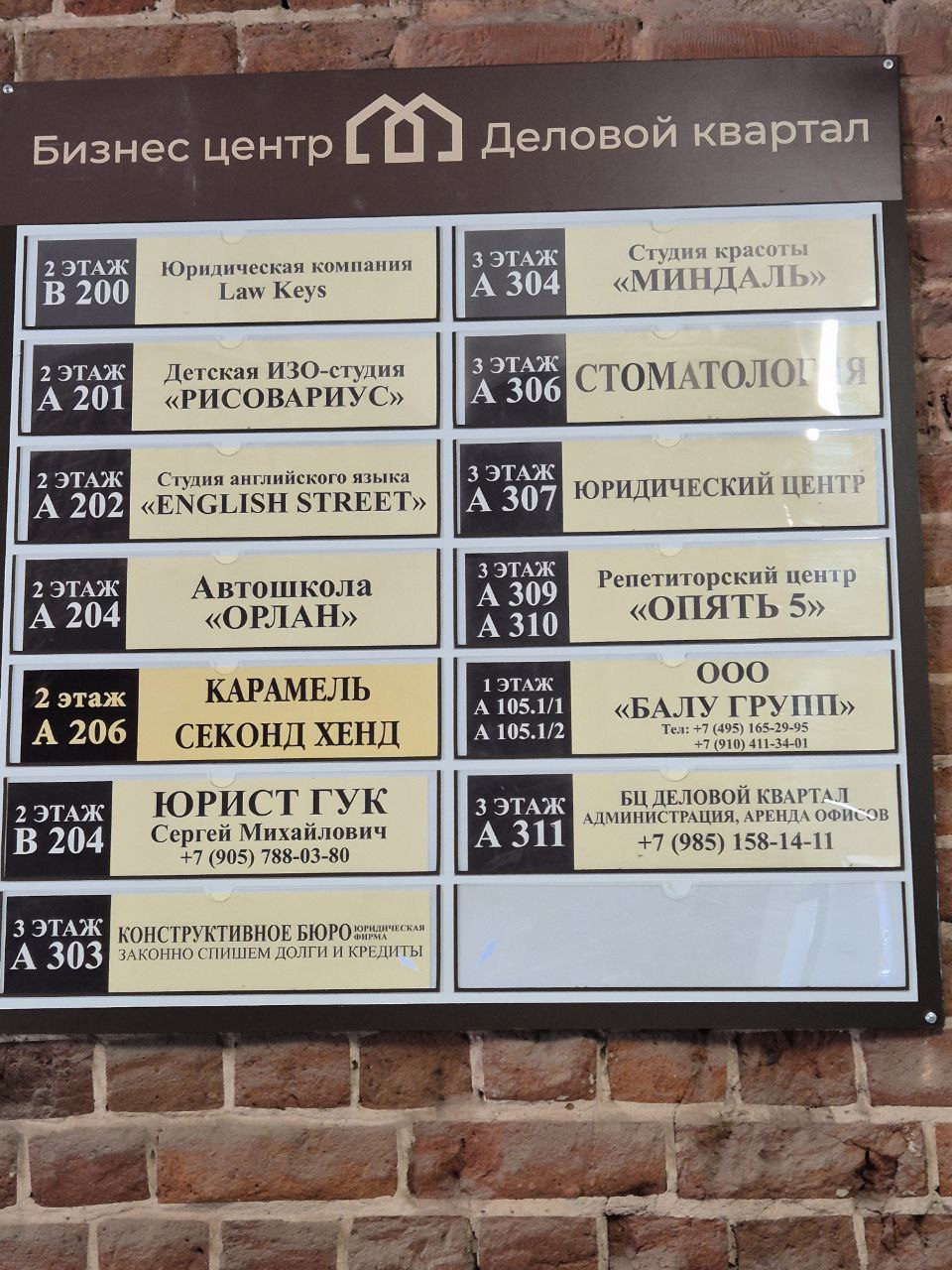


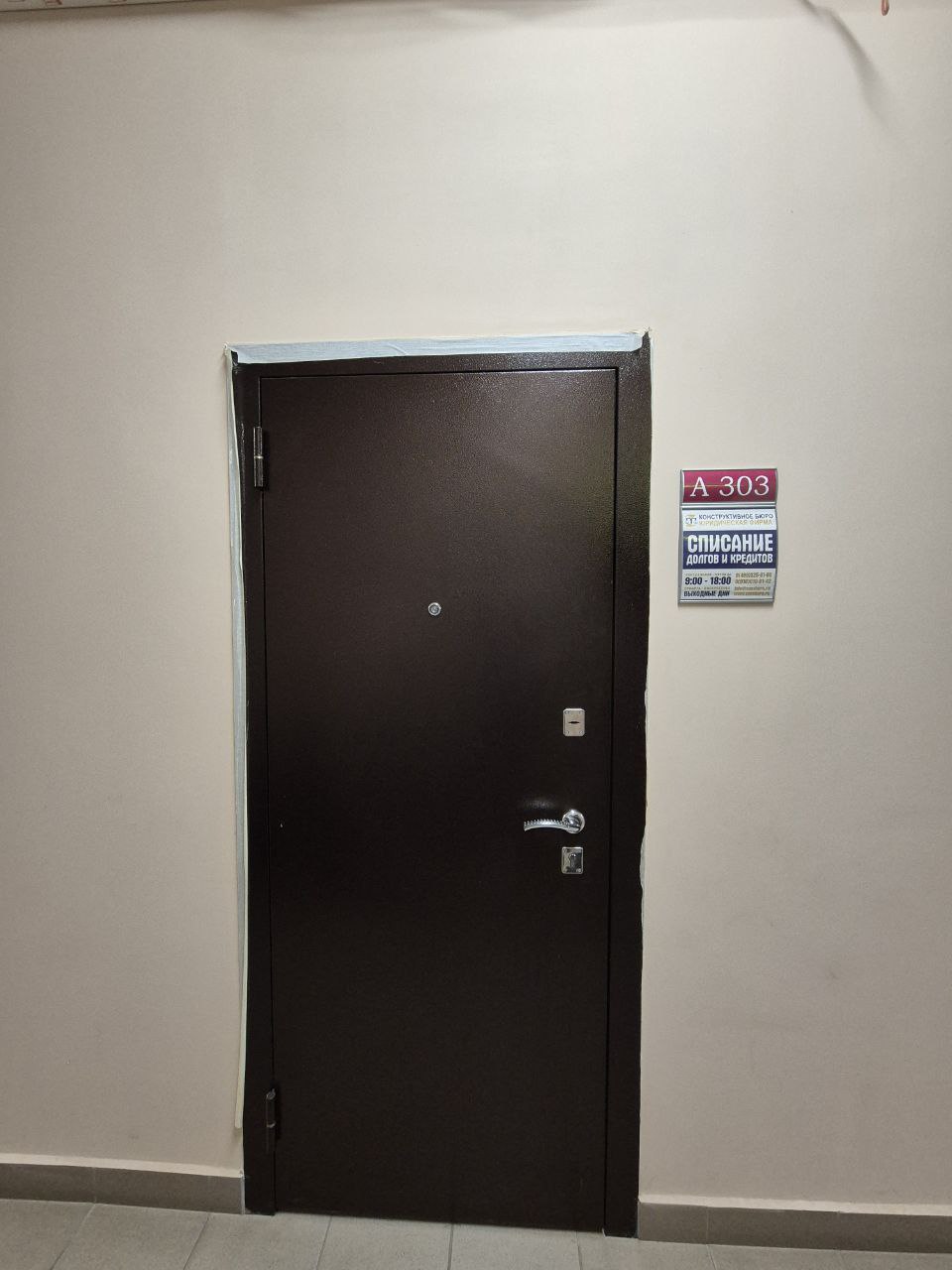

Также советую записать специальное видео «Как добраться». В этом видео вы наглядно продемонстрируете, как добраться до вашего офиса
Опять же, на примере моего клиента покажу это самое видео
То есть снимаем видео, где вы покажете полный путь до вашего офиса: снаружи здания до вашей двери. Чтобы клиент мог посмотреть и легко до вас дойти.
Кроме того, вы можете отправлять это видео своим потенциальным клиентам в WhatsApp или Telegram, если знаете, что они могут посетить ваш офис. Это позволит им ознакомиться с видео и сразу же сориентироваться, как добраться до вашего помещения
Поэтому имейте это в виду, делайте фотографии и видео и добавляйте их в Яндекс Карты.
Можно добавить фотографии со стрелочками, как мы и сделали, или же воспользоваться более сложным вариантом — заказать изображения у дизайнера
Покажу опять же на примере моего клиента, как это у него реализовано
- Как добраться до БК «Право»
- Удобнее всего (описаны маршруты, на которых удобнее всего добираться)
- Далее в каждом слайде он подробно описывает, как удобней добраться
Можно делать и так, то есть подробно описать
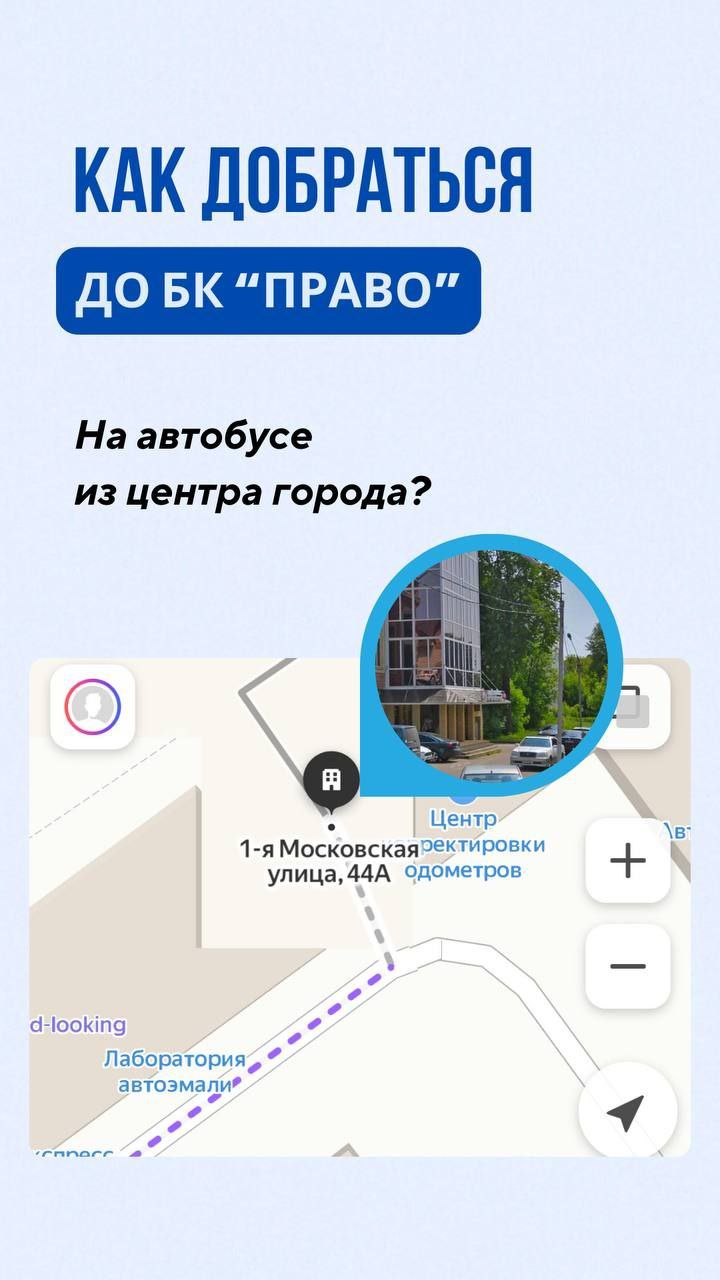
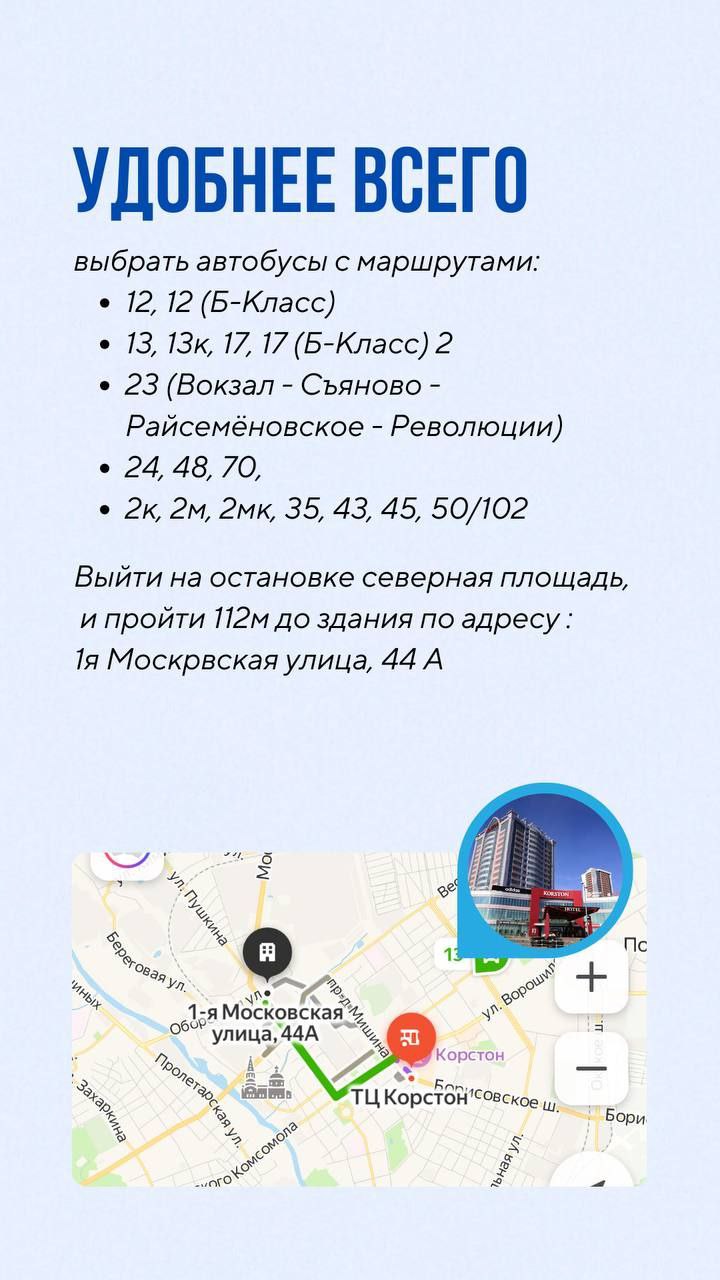
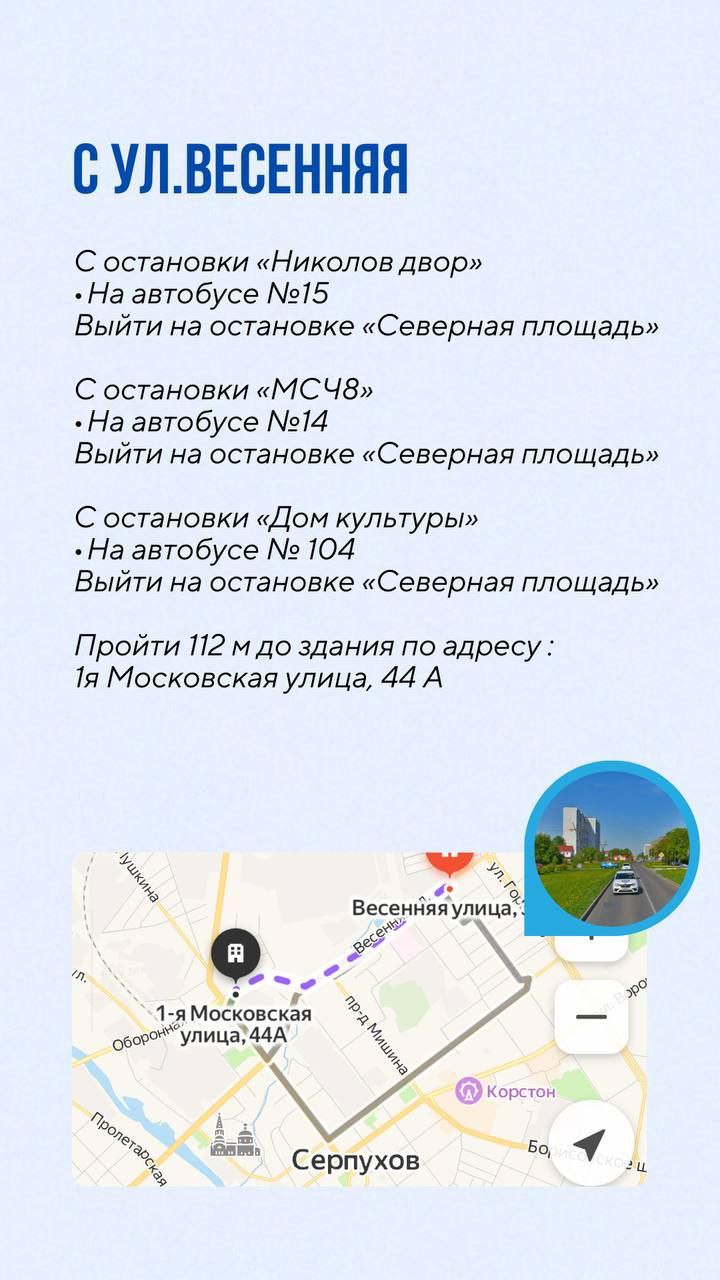


Без разницы, какой вариант вы выберете, главное — просто чтобы у вас это было реализовано
Итак, я донес до вас информацию, для чего нужен раздел «Как пройти». Обязательно добавляйте его!
Требования к историям
Теперь перейдем к требованиям по фотографиям:
- Формат: JPG, PNG
- Размер файла: неограничен
- Количество фотографий в каждой истории до 10 штук, как я вам уже ранее говорил
- Максимальное число для загрузки историй: неограниченно
- Максимальное число историй для показа: 10 из последних загруженных
- Название не может содержать более 15 символов, это я тоже уже ранее проговорил
- Размер фото стандартный для историй — соотношение сторон 9:16
- Размер рекомендую использовать 1080х1920 пикселей
- И музыки нет. То есть музыку мы добавить не можем
Какие разделы добавлять
Какие разделы добавлять вам в истории? Я перед тем, как написать эту статью, смотрел своих конкурентов и что они говорят на тему того, какие истории нужно добавлять. Я отвечу по-своему на этот вопрос
Давайте определимся: истории добавляем в основном для новых клиентов. Вы подумайте, что для вас наиболее важно показать новым клиентам, какую информацию до них донести. Исходя из этого, уже эту информацию добавляйте в разделы
Вы занимаетесь разными видами деятельности, поэтому вы подумайте, что вы хотите донести, показать своим клиентам, те разделы и добавляйте
У моего клиента добавлены:
- График работы
- Специалисты
- О нас
- Услуги
Сюда можно добавить ещё дипломы, акции, скидки, программу лояльности. Можете даже делать скриншоты отзывов и тому подобное, то есть всё, что вашей душе угодно. Думайте, что вы сюда будете добавлять: что важно, то и добавляйте
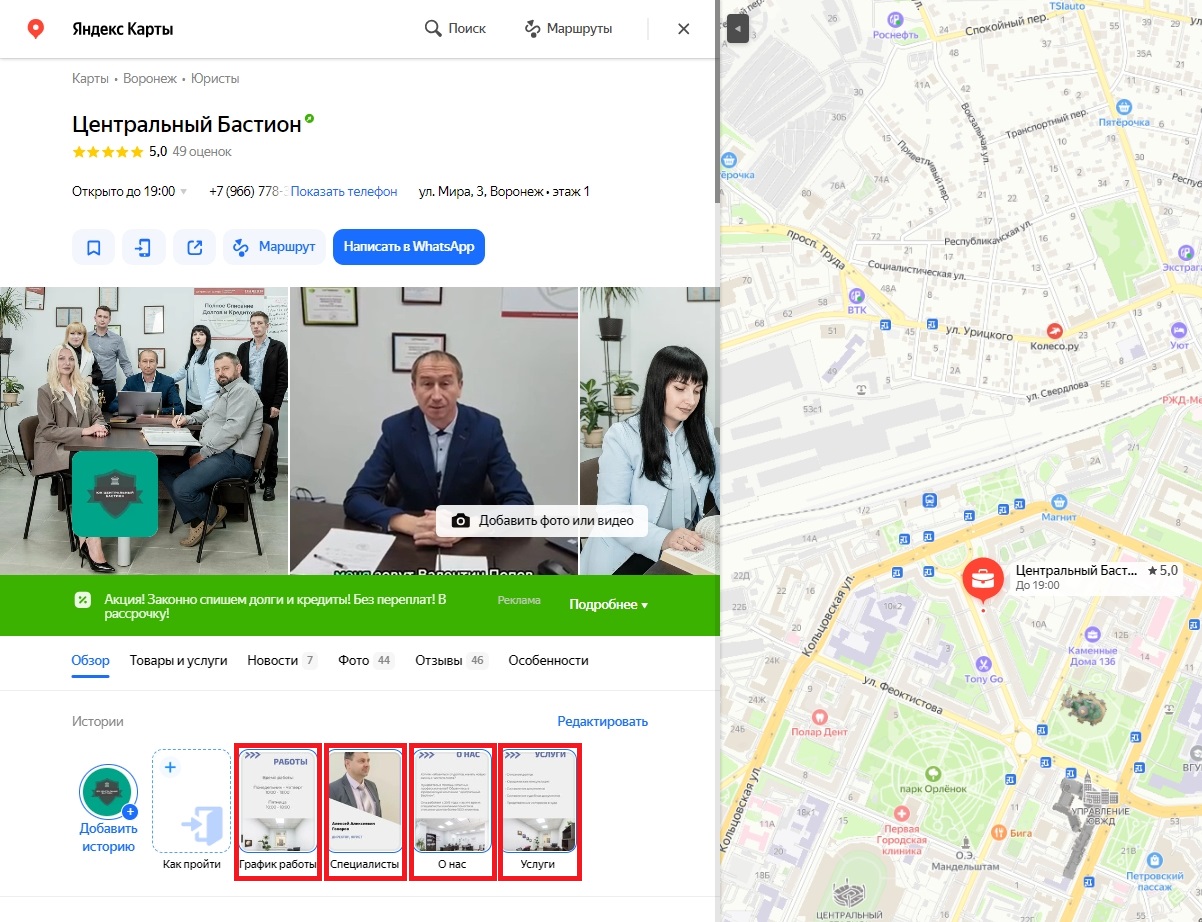
Истории от лица клиентов
И давайте посмотрим истории от лица клиентов, то есть как потенциальные клиенты эти самые истории будут видеть
Для этого я перехожу в Яндекс Карты
И напишу запрос «Банкротство Воронеж». Мой клиент — топ-2 (правда, здесь ещё подключено приоритетное размещение)
Мы нажимаем на профиль моего клиента и видим все истории, которые мы добавляли. Именно так будут видеть потенциальные клиенты эти истории: на главном экране прямо в разделе «Обзор»
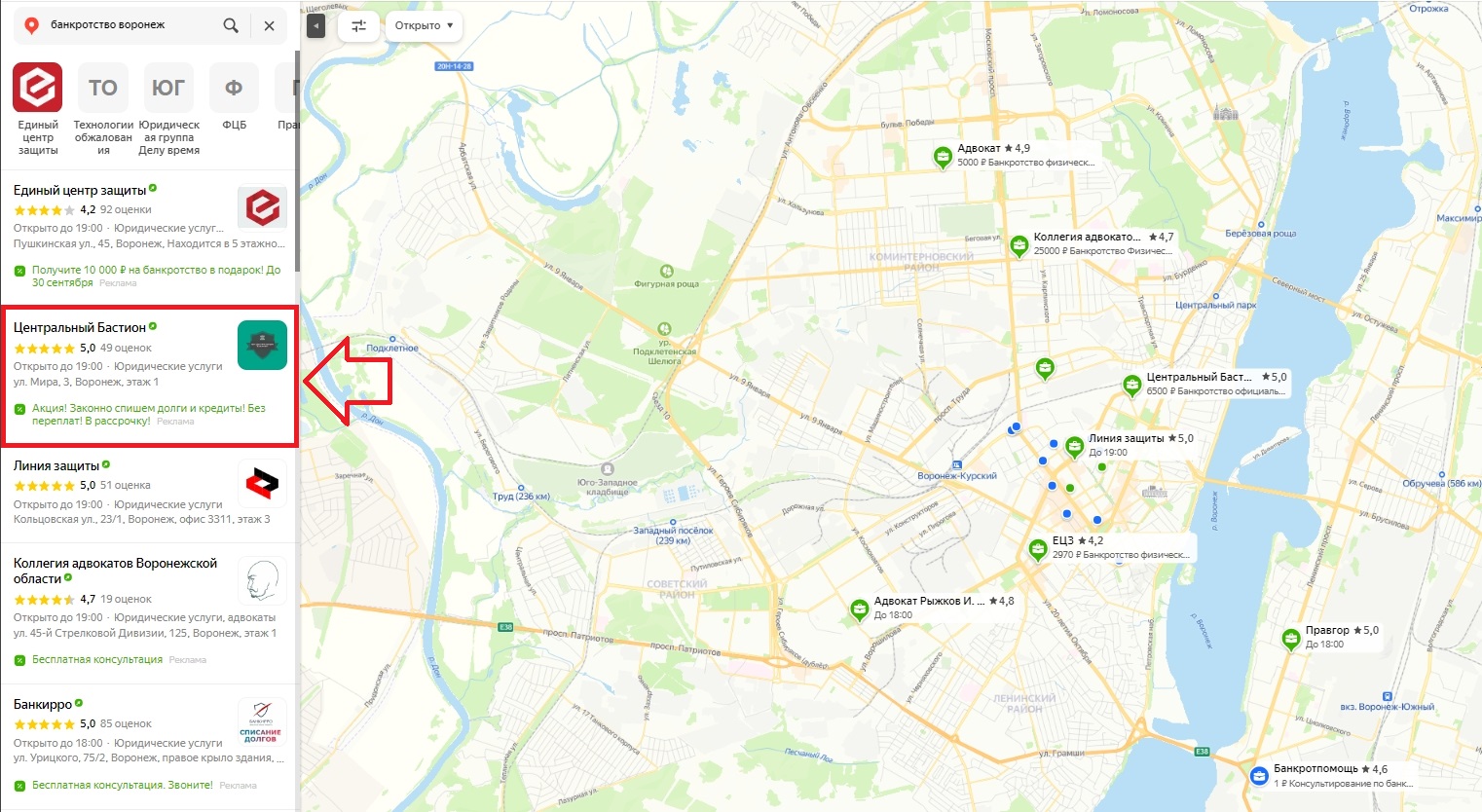
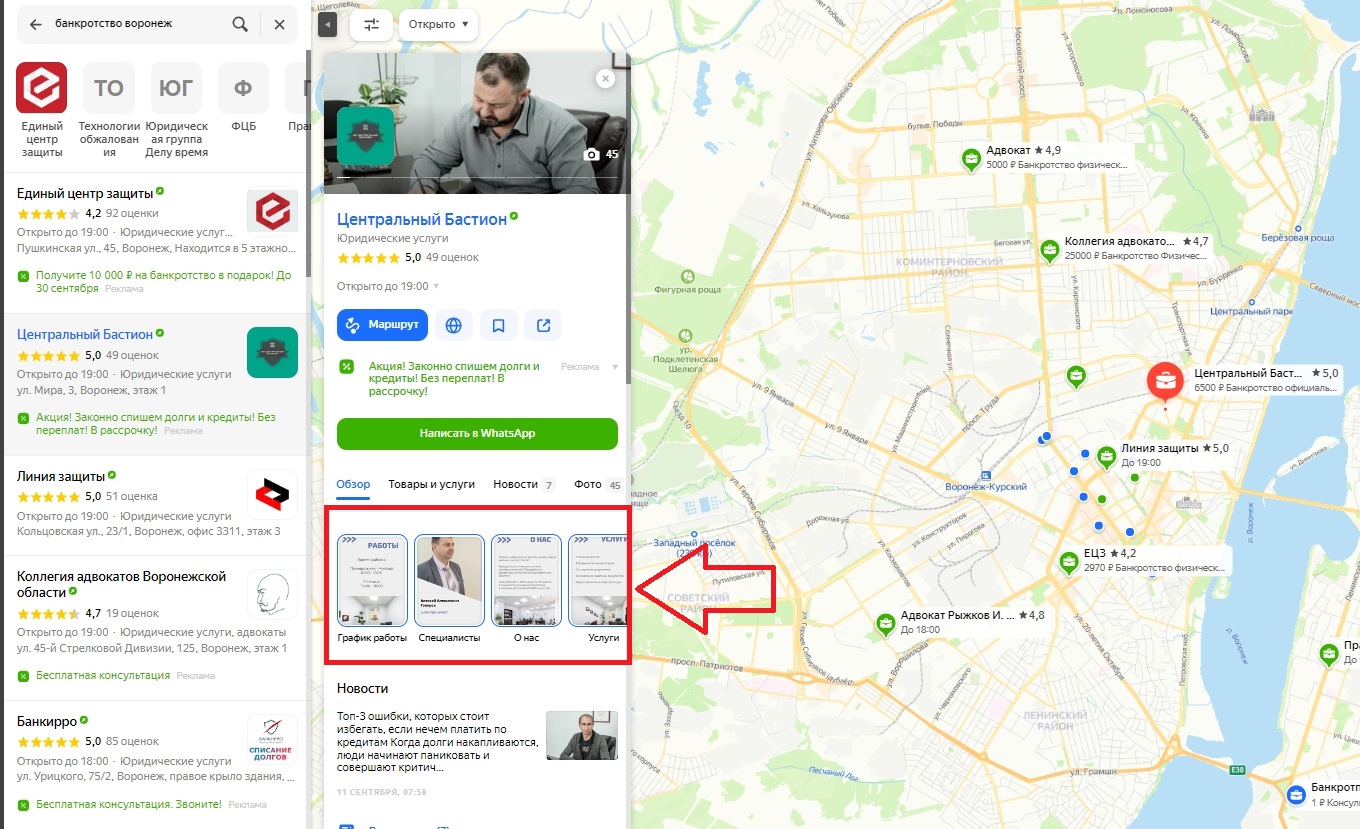
На этом тему «Истории в Яндекс Картах. Как добавить. Как посмотреть. Как удалить» я раскрыл! Надеюсь, что эта статья была полезна для вас!